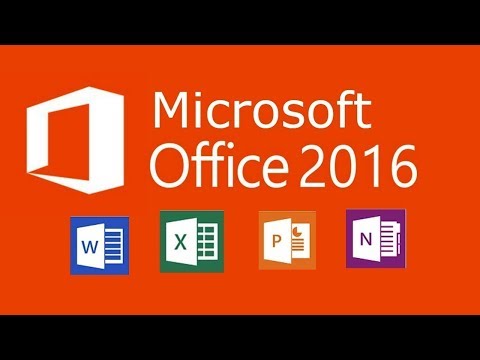
¡Bienvenido a Neuttro! En esta guía completa te mostraremos todos los pasos necesarios para descargar e instalar Microsoft Office 2016 en tu ordenador. Si estás buscando una suite de oficina potente y versátil, no puedes perderte este artículo. Con nuestras instrucciones detalladas y sencillas, estarás disfrutando de todas las herramientas y funciones de Office 2016 en poco tiempo. No esperes más y descubre cómo llevar tu productividad al siguiente nivel. ¡Sigue leyendo!
Las mejores opciones para descargar Office 2016 de forma gratuita
Si estás buscando descargar Office 2016 de forma gratuita, estás en el lugar correcto. En este artículo te presentaremos las mejores opciones para obtener este popular software de productividad sin tener que pagar.
Antes de continuar, es importante destacar que descargar Office 2016 de forma gratuita puede ser un poco complicado, ya que Microsoft ofrece esta suite de programas de manera comercial. Sin embargo, existen algunas alternativas legales que te permitirán utilizar Office 2016 sin pagar por la licencia.
1. Microsoft Office Online: Una de las opciones más conocidas es utilizar la versión en línea de Office, conocida como Office Online. Con esta versión, podrás acceder a aplicaciones como Word, Excel y PowerPoint a través de tu navegador web. Si bien no tendrás todas las funciones disponibles en la versión de escritorio, es una opción muy útil si solo necesitas realizar tareas básicas.
2. Programas de suscripción: Algunas empresas y organizaciones ofrecen programas de suscripción que incluyen acceso gratuito a Office 2016. Por ejemplo, si eres estudiante, es posible que tu institución educativa te proporcione una licencia gratuita de Office 2016. También existen programas como Office 365 Education, que ofrece acceso gratuito a estudiantes y profesores.
3. Versiones de prueba: Microsoft ofrece versiones de prueba de Office 2016 que puedes descargar y utilizar de forma gratuita por un período limitado de tiempo. Estas versiones de prueba suelen tener todas las funciones disponibles, lo que te permitirá probar el software antes de decidir si deseas comprarlo.
4. Alternativas gratuitas: Si no necesitas específicamente Office 2016, existen alternativas gratuitas que ofrecen funcionalidades similares. Algunos ejemplos populares son LibreOffice y Google Docs. Estas suites de oficina son compatibles con formatos de archivo de Office y te permitirán realizar tareas básicas de manera gratuita.
Es importante tener en cuenta que descargar Office 2016 de forma gratuita puede ser considerado como una violación de los términos de servicio de Microsoft, por lo que te recomendamos evaluar cuidadosamente las opciones disponibles y cumplir siempre con las leyes de derechos de autor.
Aprende a instalar Microsoft Office de forma sencilla y paso a paso
Instalar Microsoft Office puede parecer una tarea complicada, pero en realidad es un proceso bastante sencillo si sigues los pasos adecuados. En este artículo te mostraremos cómo instalar Microsoft Office de forma paso a paso.
Paso 1: Compra o adquiere una licencia de Microsoft Office
Lo primero que debes hacer es adquirir una licencia de Microsoft Office. Puedes comprarla en tiendas físicas o en línea, o también puedes obtenerla a través de una suscripción a Microsoft 365. Asegúrate de elegir la versión de Office que se ajuste a tus necesidades y requerimientos.
Paso 2: Descarga el archivo de instalación
Una vez que tengas la licencia de Microsoft Office, debes descargar el archivo de instalación desde el sitio web oficial de Microsoft. Para ello, ingresa a la página de descarga de Office y sigue las instrucciones correspondientes para descargar el archivo.
Paso 3: Ejecuta el archivo de instalación
Una vez que el archivo de instalación haya terminado de descargarse, ábrelo haciendo doble clic en él. Esto iniciará el proceso de instalación de Microsoft Office.
Paso 4: Sigue las instrucciones de instalación
Durante la instalación, se te pedirá que aceptes los términos y condiciones de uso de Microsoft Office. Lee cuidadosamente estos términos y, si estás de acuerdo con ellos, marca la casilla correspondiente y haz clic en “Siguiente” para continuar con la instalación.
Paso 5: Personaliza la instalación (opcional)
En algunos casos, se te ofrecerá la opción de personalizar la instalación de Microsoft Office. Aquí podrás elegir qué programas de Office deseas instalar y qué características específicas deseas incluir. Si no estás seguro de qué opciones seleccionar, puedes dejar las configuraciones predeterminadas y hacer clic en “Siguiente”.
Paso 6: Espera a que se complete la instalación
Una vez que hayas personalizado la instalación (si es necesario), simplemente espera a que se complete el proceso de instalación. Esto puede llevar algunos minutos, dependiendo de la velocidad de tu computadora.
Paso 7: Activa tu licencia de Microsoft Office
Una vez que la instalación haya finalizado, se te pedirá que actives tu licencia de Microsoft Office. Para ello, ingresa la clave de producto que recibiste al adquirir la licencia y sigue las instrucciones en pantalla para completar la activación.
Paso 8: Disfruta de Microsoft Office
¡Y eso es todo! Ahora que has instalado y activado Microsoft Office, puedes comenzar a disfrutar de todas las herramientas y funciones que ofrece. Desde crear documentos en Word hasta realizar presentaciones en PowerPoint, Microsoft Office te brinda una amplia gama de posibilidades para mejorar tu productividad.
Recuerda que este proceso puede variar ligeramente dependiendo de la versión de Microsoft Office que estés instalando y del sistema operativo de tu computadora. Sin embargo, estos pasos básicos te guiarán en el proceso de instalación de forma general.
Esperamos que este artículo te haya sido útil y que ahora puedas instalar Microsoft Office de forma sencilla y paso a paso. Si tienes alguna pregunta o duda, no dudes en dejar un comentario y estaremos encantados de ayudarte. ¡Disfruta de todas las ventajas que ofrece Microsoft Office!
Aprende a instalar la última versión de Microsoft Office de forma sencilla y rápida
Si estás buscando instalar la última versión de Microsoft Office de manera rápida y sencilla, estás en el lugar adecuado. En este artículo te mostraremos los pasos necesarios para que puedas disfrutar de todas las herramientas y funcionalidades que esta suite de oficina ofrece.
Antes de comenzar con la instalación, es importante mencionar que necesitarás tener una licencia válida de Microsoft Office. Puedes adquirirla a través de la página oficial de Microsoft o de distribuidores autorizados.
Una vez que tengas tu licencia, sigue estos pasos:
1. Descarga el instalador: Ingresa al sitio web oficial de Microsoft Office y busca la sección de descargas. Allí encontrarás el instalador de la última versión disponible. Haz clic en el enlace de descarga y espera a que se complete.
2. Ejecuta el instalador: Una vez que la descarga haya finalizado, busca el archivo en tu computadora y haz doble clic sobre él para ejecutarlo. Asegúrate de tener permisos de administrador para poder instalar el software.
3. Sigue las instrucciones: A medida que avances en el proceso de instalación, se te irán presentando diferentes opciones y configuraciones. Lee atentamente cada una de ellas y selecciona las que mejor se adapten a tus necesidades.
4. Acepta los términos y condiciones: Antes de continuar con la instalación, se te pedirá que aceptes los términos y condiciones de Microsoft. Lee detenidamente el contrato de licencia y, si estás de acuerdo, marca la casilla correspondiente y haz clic en “Siguiente” o “Aceptar”.
5. Espera a que finalice la instalación: Una vez que hayas realizado todas las configuraciones necesarias, el instalador comenzará a copiar los archivos y configurar el software en tu computadora. Este proceso puede llevar unos minutos, así que ten paciencia.
6. Activa tu licencia: Una vez finalizada la instalación, es probable que se te solicite activar tu licencia de Microsoft Office. Sigue los pasos indicados en pantalla para completar este proceso. Generalmente, deberás ingresar la clave de producto que te fue proporcionada al adquirir la licencia.
7. Disfruta de Microsoft Office: ¡Felicidades! Ahora tienes la última versión de Microsoft Office instalada en tu computadora. Puedes comenzar a utilizar todas las aplicaciones incluidas en la suite, como Word, Excel, PowerPoint y Outlook, entre otras.
Recuerda que siempre es recomendable mantener actualizado tu software, por lo que te recomendamos habilitar las actualizaciones automáticas de Microsoft Office. De esta manera, recibirás las últimas mejoras y correcciones de seguridad que la compañía publique.
¡Hasta aquí hemos llegado con nuestra guía completa para descargar e instalar Microsoft Office 2016! Esperamos que te haya resultado útil y que ahora estés listo para sacarle el máximo provecho a esta increíble suite de productividad.
Recuerda que con Microsoft Office 2016 podrás crear documentos profesionales, realizar presentaciones impactantes y llevar un control eficiente de tus datos. ¡No habrá límites para tu creatividad y productividad!
Si tienes alguna duda o necesitas más información, no dudes en dejarnos un comentario y estaremos encantados de ayudarte. ¡Nos vemos en el próximo artículo de Neuttro!
¡Adiós y a seguir creando grandes proyectos con Microsoft Office 2016!


