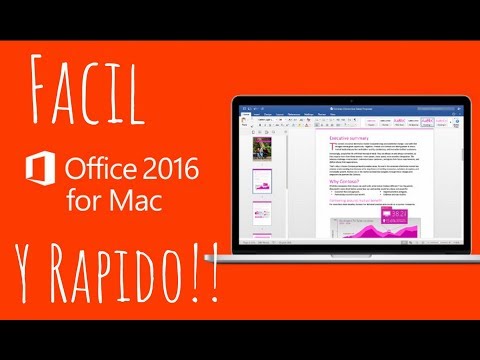
¡Bienvenido a Neuttro! En este artículo te mostraremos cómo instalar Microsoft Office en tu Mac de forma sencilla. Sabemos lo importante que es contar con esta suite de productividad en tu dispositivo Apple, y aquí te explicaremos paso a paso cómo hacerlo. No importa si eres un estudiante, profesional o simplemente quieres utilizar las herramientas de Office en tu día a día, ¡te garantizamos que este tutorial te será de gran ayuda! Así que no pierdas más tiempo y descubre cómo tener Microsoft Office en tu Mac en tan solo unos minutos. ¡Sigue leyendo!
Guía completa para instalar Microsoft Office en tu Mac
Si eres usuario de Mac y necesitas instalar Microsoft Office, estás en el lugar adecuado. En esta guía completa te explicaremos paso a paso cómo realizar la instalación de esta popular suite de productividad en tu dispositivo Apple.
Antes de comenzar, asegúrate de tener una conexión a Internet estable y de contar con una licencia válida de Microsoft Office. Una vez que hayas verificado estos requisitos, estás listo para comenzar.
Paso 1: Descarga del instalador
El primer paso consiste en descargar el instalador de Microsoft Office desde el sitio web oficial de Microsoft. Para hacerlo, sigue estos pasos:
1. Abre tu navegador web y dirígete al sitio web de Microsoft.
2. Busca la sección de descargas de Microsoft Office y selecciona la opción correspondiente a la versión que deseas instalar (por ejemplo, Office 365 o Office 2019).
3. Haz clic en el botón de descarga y espera a que se complete el proceso.
Paso 2: Ejecución del instalador
Una vez que hayas descargado el instalador, sigue estos pasos para ejecutarlo:
1. Ve a la carpeta de Descargas de tu Mac y busca el archivo del instalador de Microsoft Office.
2. Haz doble clic en el archivo para abrirlo. Es posible que debas ingresar tu nombre de usuario y contraseña de administrador para autorizar la instalación.
3. Sigue las instrucciones del instalador para completar el proceso de instalación. Asegúrate de leer detenidamente los términos y condiciones antes de aceptarlos.
Paso 3: Activación de Microsoft Office
Una vez que hayas finalizado la instalación, deberás activar tu copia de Microsoft Office. Sigue estos pasos para hacerlo:
1. Abre cualquier aplicación de Microsoft Office, como Word, Excel o PowerPoint.
2. Se te pedirá que inicies sesión con tu cuenta de Microsoft. Si no tienes una cuenta, puedes crear una de forma gratuita.
3. Sigue las instrucciones en pantalla para completar el proceso de activación. Es posible que debas ingresar la clave de producto que se te proporcionó al adquirir la licencia de Microsoft Office.
Paso 4: Actualización de Microsoft Office
Una vez que hayas activado Microsoft Office, es importante mantenerlo actualizado para disfrutar de las últimas características y correcciones de seguridad. Sigue estos pasos para actualizar la suite:
1. Abre cualquier aplicación de Microsoft Office.
2. Haz clic en el menú “Ayuda” en la parte superior de la pantalla y selecciona la opción “Buscar actualizaciones”.
3. Si hay actualizaciones disponibles, sigue las instrucciones en pantalla para descargar e instalar las actualizaciones.
¡Y eso es todo! Ahora tienes instalado Microsoft Office en tu Mac y estás listo para comenzar a utilizar todas sus potentes herramientas de productividad. Recuerda que esta guía te proporciona los pasos básicos para realizar la instalación, pero siempre puedes consultar la documentación oficial de Microsoft o contactar con su soporte técnico si tienes alguna pregunta o problema durante el proceso.
Aprende a instalar Microsoft Office de manera sencilla y detallada
Microsoft Office es una suite de aplicaciones de productividad ampliamente utilizada en todo el mundo. Si estás buscando aprender a instalar Microsoft Office de manera sencilla y detallada, estás en el lugar correcto. En este artículo te guiaré a través del proceso de instalación paso a paso.
Antes de comenzar, debes asegurarte de tener una copia de Microsoft Office. Puedes adquirirlo a través de la página oficial de Microsoft o en tiendas autorizadas. Una vez que tengas la copia, sigue estos pasos:
1. Verifica los requisitos del sistema: Antes de instalar Microsoft Office, asegúrate de que tu computadora cumpla con los requisitos mínimos del sistema. Esto incluye tener suficiente espacio en el disco duro, memoria RAM y un sistema operativo compatible. Puedes encontrar los requisitos en la página oficial de Microsoft.
2. Inserta el disco o descarga el archivo de instalación: Si tienes una copia física de Microsoft Office, inserta el disco en la unidad de CD/DVD de tu computadora. Si tienes un archivo de instalación descargado, ábrelo haciendo doble clic en él.
3. Sigue las instrucciones de instalación: Una vez que hayas insertado el disco o abierto el archivo de instalación, se abrirá el asistente de instalación de Microsoft Office. Sigue las instrucciones en pantalla para comenzar la instalación. Puedes personalizar la instalación seleccionando los programas específicos de Office que deseas instalar.
4. Acepta los términos de licencia: Durante el proceso de instalación, se te pedirá que aceptes los términos de licencia de Microsoft Office. Lee cuidadosamente los términos y, si estás de acuerdo, marca la casilla correspondiente para aceptarlos.
5. Configura las opciones de instalación: En este paso, podrás personalizar algunas opciones de instalación, como la ubicación de instalación y las actualizaciones automáticas. Puedes dejar las opciones predeterminadas o ajustarlas según tus preferencias.
6. Espera a que se complete la instalación: Una vez que hayas configurado todas las opciones, haz clic en el botón “Instalar” y espera a que se complete el proceso de instalación. Esto puede llevar algunos minutos, dependiendo de la velocidad de tu computadora.
7. Activa Microsoft Office: Después de que se complete la instalación, se te pedirá que actives Microsoft Office. Sigue las instrucciones en pantalla para activar tu copia de Office. Si tienes una clave de producto, ingrésala cuando se te solicite.
Una vez que hayas completado estos pasos, habrás instalado Microsoft Office en tu computadora de manera sencilla y detallada. Ahora podrás disfrutar de todas las aplicaciones de productividad que ofrece, como Word, Excel, PowerPoint y Outlook.
Recuerda que si tienes alguna dificultad durante la instalación, puedes consultar la documentación de Microsoft Office o buscar ayuda en línea. ¡Buena suerte con tu instalación de Microsoft Office!
Instala Microsoft Office de forma gratuita: guía paso a paso
Si estás buscando una forma de instalar Microsoft Office de forma gratuita, has llegado al lugar correcto. En esta guía paso a paso, te mostraré cómo puedes obtener esta suite de productividad de forma legal y sin costo alguno. Sigue leyendo para descubrir cómo hacerlo.
Antes de comenzar, es importante tener en cuenta que Microsoft ofrece una versión gratuita de Office llamada Office Online. Esta versión es una alternativa basada en la nube a las aplicaciones de escritorio tradicionales y ofrece funcionalidades básicas para la creación y edición de documentos, hojas de cálculo y presentaciones.
Paso 1: Accede a Office Online
El primer paso es acceder a la página web de Office Online. Puedes hacerlo escribiendo “Office Online” en tu motor de búsqueda preferido y seleccionando el enlace que te lleve al sitio web oficial de Microsoft. Una vez allí, encontrarás una variedad de aplicaciones disponibles, como Word, Excel y PowerPoint.
Paso 2: Crea una cuenta de Microsoft
Para poder utilizar Office Online, necesitarás una cuenta de Microsoft. Si ya tienes una cuenta de correo electrónico de Microsoft, como Outlook o Hotmail, puedes utilizarla para iniciar sesión en Office Online. Si no tienes una cuenta, puedes crear una de forma gratuita haciendo clic en el enlace “Crear una cuenta” en la página de inicio de sesión.
Paso 3: Explora las aplicaciones de Office Online
Una vez que hayas iniciado sesión en Office Online, podrás acceder a todas las aplicaciones disponibles. Estas incluyen Word, Excel, PowerPoint y más. Explora las aplicaciones y selecciona la que necesites utilizar.
Paso 4: Comienza a utilizar Office Online
Una vez que hayas seleccionado la aplicación que deseas utilizar, estarás listo para comenzar a crear y editar tus documentos, hojas de cálculo o presentaciones. Office Online ofrece funcionalidades básicas, pero es una excelente opción si solo necesitas realizar tareas sencillas.
Es importante tener en cuenta que la versión gratuita de Office Online tiene algunas limitaciones en comparación con la versión de escritorio completa. Por ejemplo, no podrás acceder a todas las funcionalidades avanzadas ni utilizar complementos adicionales. Sin embargo, para la mayoría de las tareas cotidianas, Office Online será más que suficiente.
¡Hasta luego, Mac lover!
Espero que hayas disfrutado de esta guía para instalar Microsoft Office en tu Mac. Ahora estarás listo para dominar el mundo de las presentaciones, hojas de cálculo y documentos con estilo.
Recuerda que tener Office en tu Mac te abrirá las puertas a un sinfín de posibilidades. Ya no habrá excusas para no entregar tus trabajos o presentaciones a tiempo, ¡con Office todo será más fácil!
Si tienes algún problema o duda durante el proceso de instalación, no dudes en consultar las instrucciones detalladas que te hemos proporcionado. ¡No hay obstáculo que no puedas superar!
Desde Neuttro, esperamos que esta guía te haya sido de ayuda y que disfrutes al máximo de todas las funcionalidades que Microsoft Office ofrece en tu Mac. ¡No hay límites para tu creatividad!
¡Nos vemos en el próximo artículo, donde seguiremos descubriendo nuevas formas de sacarle el máximo provecho a tus dispositivos! ¡Hasta pronto!










